Microsoft Office OneNote 2016 for Windows
Introduction to OneNote
OneNote 2016 Interface
The OneNote 2016 Interface is different from previous version of OneNote. The following illustrates the interface and where OneNote features are located (See Figure 1).
1. Quick Access Toolbar
2. Ribbon
3. Notebooks
4. Sections
5. Search
6. Pages
7. Page Title
8. Note taking area
9. Quick Notes
The Quick Access Toolbar
The Quick Access Toolbar is a small toolbar at the top left of the application window that you can customize to contain buttons for the functions that you use most often.
Customize the Quick Access Toolbar
1. Click the drop-down arrow on the far right (See Figure 3).
2. Click any listed command to add it to the Quick Access Toolbar (See Figure 3).
3. Click More Commands to choose from a comprehensive list of commands (See Figure 3).
4. Select a command from the list by clicking on it (See Figure 4).
5. Click the Add button (See Figure 4).
6. Repeat steps 4 & 5 to add additional commands.
7. Click the OK button to confirm your selection (See Figure 4).
Figure 4 - Add Commands to the Quick Access Toolbar
The Ribbon
The ribbon is a panel that contains functional groupings of buttons and drop-down lists organized by tabs. The ribbon is designed to help you quickly find the commands that you need to complete a task.
Figure 5 - The Ribbon
The File Tab
The file tab takes you to a centralized location called the Microsoft Office Backstage view. This is where you can open, create, share, and print your notes. You can also change your account settings here.
1. Click the File tab.
Figure 6 - Accessing The Backstage View through the File Tab
2. You can do the following from the Backstage view (See Figure 7).
a. Info - Obtain information about your notebooks.
b. New - Create new notebooks.
c. Open - Open existing notebooks.
d. Print - Print notebooks and see a preview of your notebook.
e. Share - Share notebooks with people.
f. Export - Export pages, sections, or notebooks to different file formats.
g. Send - Send notebooks to people through email.
h. Account - Access your Microsoft Office 2016 account information.
3. To leave the Backstage view and return to your notebook, click the left arrow button above Info (See Figure 7).
Creating a Notebook
You can create
multiple notebooks. Within a notebook you
can create multiple sections and
multiple pages to each section.
The following shows how to create a blank
notebook with
sections and pages.
Notebook
Notebooks are
like binders that store your information in a
central location. Example
notebooks can be; School, Work,
Personal, etc.
1.
Click the File tab.
1.
To create a new notebook, click New
(See Figure 9).
2. Click on This PC (See Figure 9).
3.
Type the Notebook Name (See Figure 9).
4. Click Create Notebook (See Figure 9).
Section
Create a Section
Rename a Section
Move
a Section
5.
A Blank Notebook will open.
Section
Sections are the
tabs in your notebook that create categories.
Example sections for a Work
notebook can be; Meetings, Tasks,
Agenda, etc.
Create a Section
1.
Click the Create a New Section tab.
2.
Type a name for the section.
3.
Press the Enter key on your keyboard.
Rename a Section
1.
Right-click on a section name (See Figure 12).
2. Click Rename (See Figure 12).
3.
Type a name for the section.
4.
Press the Enter key on your keyboard.
Move
a Section
1.
Left-click and hold a section tab with your
mouse (See Figure 14).
2. While holding the section, drag the section
left or right of the other sections.
You will see a downward
facing arrow showing
where the section will be placed (See Figure 14).
Delete a Section
Pages
Create a Page
Name a Page
Move
a Page
Delete a Page
3.
When the section is where you want to place it, let go of the left-click on your
mouse.
Delete a Section
1.
Right-click on a section name (See Figure 15).
2. Click Delete (See Figure 15).
Pages
Pages hold the
notes in your sections for your notebook.
Example pages for the Meetings
section in a Work notebook can
be; Group Meeting, Team Meeting, Department
Meeting, etc.
Create a Page
1.
Click on the section where
you want to create a Page (See Figure 16).
2. Click on the Add Page button (See Figure 16).
Name a Page
Figure 16 - Add a Page
1.
Click on a page that you
want to give a name (See Figure 17).
2.
Click on the Page Title textbox
(See Figure 17).
3.
Type a name for the page.
Move
a Page
1.
Left-click and hold a page tab with your mouse
(See Figure 18).
2.
While holding the page, drag the page up or down of the other pages. You will see a right arrow and a line showing where the
page will be placed (See Figure 18).
3.
When the page is where you want to place it, let go of the left-click on your
mouse.


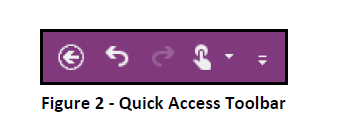

































0 comments:
Post a Comment